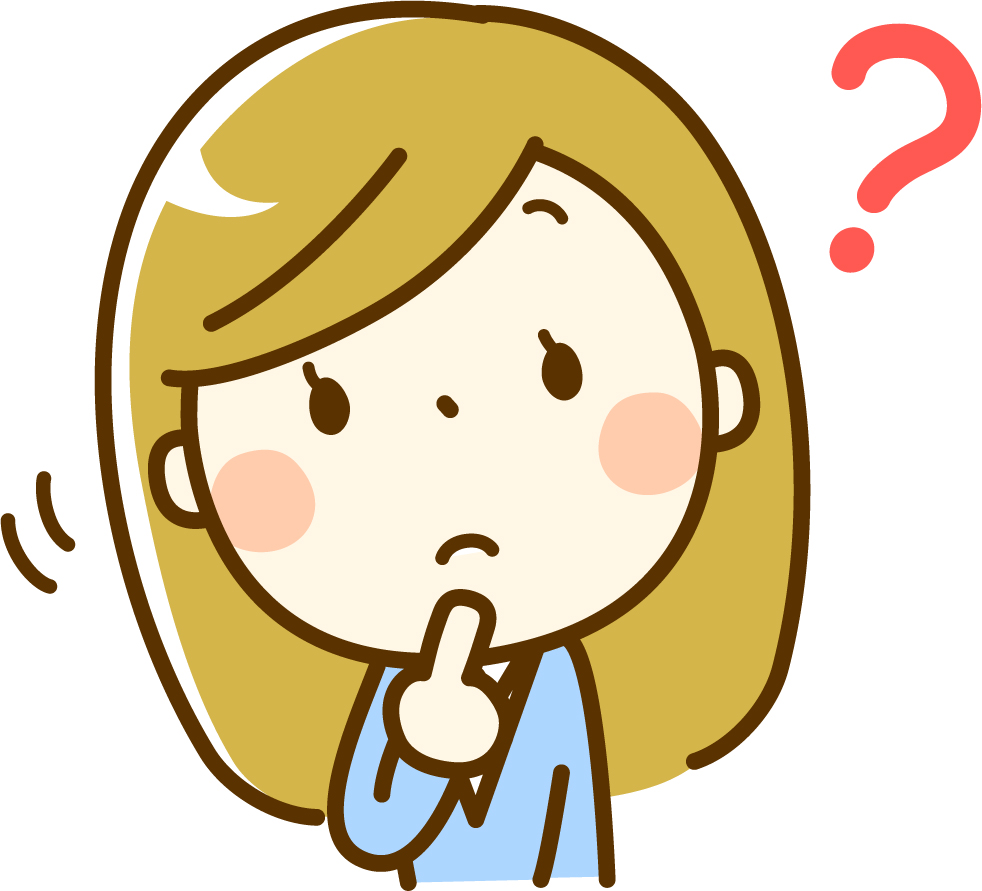こんなお悩みはありませんか?
- スマイルゼミより届いたもの一覧
- 保護フィルムの貼り方
- タブレットケースへのセット方法
- タブレット初期設定の方法
- スマイルゼミ使用方法の説明
こんにちは、ぽんきちです。
今回は、スマイルゼミからタブレット一式が届いて子どもが使えるまでに、最初にしておくべき初期設定の方法と保護フィルムの貼り方についてご紹介します。
わが家はこの度、
6歳息子・・・新1年生準備講座
4歳娘・・・年中さん講座
の2人同時スマイルゼミ入会をしました。
スマイルゼミ入会の前には、お得なコードがもらえる資料請求と視聴すると特典のあるスマイルゼミオンラインセミナーもしっかり受講!
入会を考えてる方はどちらも受けておいて損はないです。
\資料請求はコチラ☟/
![]()
入会申し込み後、3日後にはタブレット一式が届いたので、初期設定が終わればすぐに子ども達が学習できるようになりましたよ!
スマイルゼミより届いたもの一覧

それでは、スマイルゼミより届いたものを順にご紹介します。
今回わが家は、6歳息子(新1年生準備講座)、4歳娘(年中さん)の2人で同時入会したので、ダンボールに入って2セット届きました。
 12/20までの申し込みだったので、クリスマスパッケージです!
12/20までの申し込みだったので、クリスマスパッケージです!

 子どもらが開ける時にワクワクしそうな仕掛けです
子どもらが開ける時にワクワクしそうな仕掛けです


【6歳息子(新1年生準備講座 年長さん)】
- タブレット一式箱(専用タブレット、専用ペン、電源コード)
- タブレット専用ケース(ブルー×ネイビー)
- スタートガイド
- スマイルタブレット3R 製品保証書等
- スマイルゼミのヒミツ大公開(保存版)
- スマイルゼミ 英語プレミアムのご案内
- 紹介特典のご案内

【4歳娘(年中さん)】
- タブレット一式箱(専用タブレット、専用ペン、電源コード)
- タブレット専用ケース(ピンク×ブラウン)
- スタートガイド
- スマイルタブレット3R 製品保証書等
- スマイルゼミのヒミツ大公開(保存版)
- スマイルゼミ 英語プレミアムのご案内
- 紹介特典のご案内
タブレット箱を開けると、専用タブレット、その下に専用ペンと充電をする電源コードが入ってます。


保護フィルムの貼り方

タブレット開封後にまず行ったのが、保護フィルムの貼り付けです。
まだ小さい子どもが使うものなので、
- タブレットの画面に傷をつけないか心配
- 少しでも目に優しいようにブルーライトカット機能が欲しい
と思い、購入しました。
スマイルゼミ公式からでも保護フィルムは購入できるのですが、3,080円(ブルーライトカット率27%)とお値段も良かったので、わが家はこちらの2つを購入☟
- ブルーライトカット率50%で目に優しい
- 手に伝わる感覚と音、五感で学習できる紙に描くような感覚
- 画面のチラつきや光の写り込みを防ぎ、見やすい画面を保つ
- 4層構造で強くて丈夫!
- 表面硬度3H+で筆圧が強くてもスクリーンに傷がつかない
- 素材は100%日本製
- ブルーライトカット率55%で目の疲労を軽減
- 貼るだけで反射や映り込みを防ぎ、サラサラ表面、タッチ感も快適
- 紙の書き心地を忠実に再現
- 紙の抵抗感、摩擦係数を再現
- タッチ感度の低下なし
- 耐久性がある
- フッ素加工で指紋・皮脂がつきにくく、簡単に拭き取れる
- 気泡ができても、指やカードで押し出せる
- 海外でも認められた日本品質
今回は、2種類違う保護フィルムにしてみましたが、どちらも貼ってみての違いは今のところ特になさそうです。
どちらの会社も、万が一完全に貼り付けに失敗した場合は、一回まで無料で替えフィルムを送っていただけるとの素晴らしいサービスもありましたよ。
それでは、保護フィルムの貼り方を説明していきます。
(※今回貼っているのは、1番目にご紹介したLoeの保護フィルムです)
①液晶画面をウェットクロスできれいに拭き取る

必ず、本体電源を切った状態で拭きます。
液晶画面の汚れや油分をしっかりと取り除いていきましょう。
②クリーニングクロスで画面全体を拭き取る

次に、クリーニングクロスで丁寧に拭いていきます。
③ホコリ除去シールでホコリを取り除く

ホコリ除去シートを使って、液晶面に付着している小さなホコリを取り除いていきます。
④フィルムをタブレットの液晶面に張り合わせる

まずは、カメラ穴のある上5cmだけシートを剥がし、カメラ穴の位置に注意しながら貼ります。
基準の位置が決まれば、後は残りの部分もゆっくり慎重に貼っていきます。
一番緊張するところです(笑)
フィルムを湾曲させて押し下げるようにして貼ると、気泡が入りにくくなりますよ!
⑤厚紙ヘラを使って、空気を押し出す

フィルムを貼り付けた後は、厚紙ヘラを使って画面中央から端へしっかりと残った気泡を押し出していきます。
⑥保護シートをはがす

最後に、はがしシールをつまみながら、保護シートをゆっくりとはがしていけば完成です。
⑦貼り付け完了

なんとか気泡も入らずに、1回で貼り付けできました!
気泡やホコリが万が一入ってしまった場合は、フィルムを再び持ち上げて、ホコリ除去シールでホコリを取り除くという最終手段も。
その際にもホコリが入らないように注意が必要です。
タブレットケースへのセット方法

保護フィルムを貼った後は、いよいよタブレットケースにセットしていきます。
①マジックテープ部分をはがす

ケースを開くと、真ん中部分がマジックテープになってるので、その部分をペリペリッとはがします。
②タブレットを挿入すれば完成

はがした部分から、カメラ位置だけ気をつけてタブレットを挿入します。
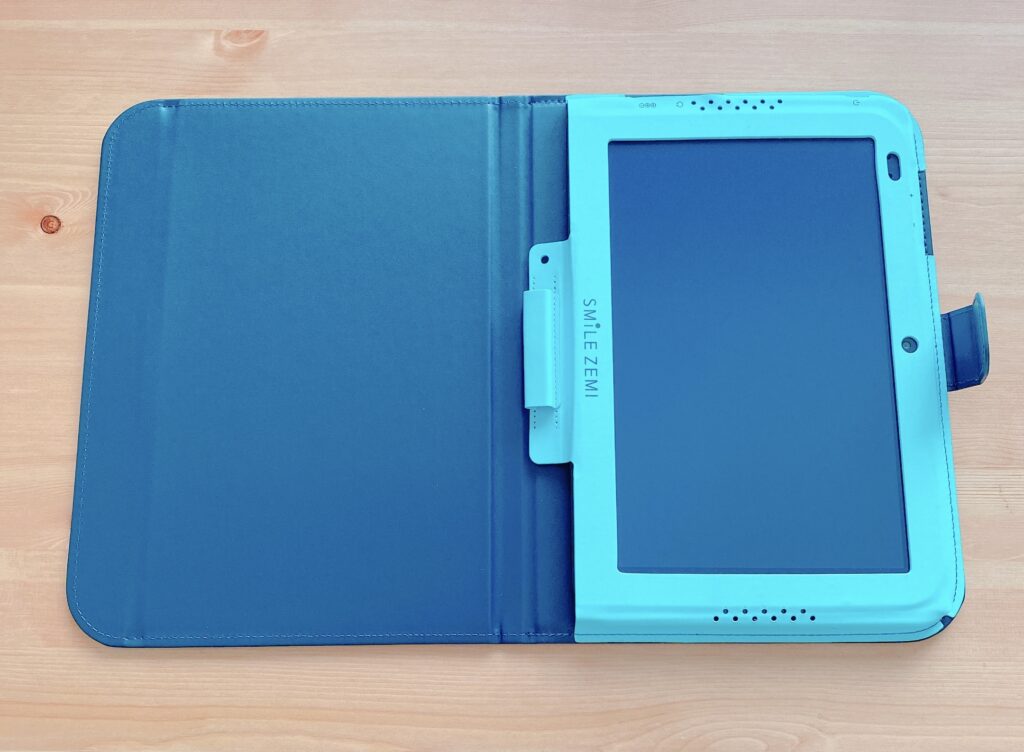
完成です!
タブレット初期設定の方法

保護フィルムを貼り、ケースに収納した後は、いよいよ初期設定です。
スマイルゼミから届いた書類の中にあるスタートガイドのご準備を。
①電源ケーブルを差し込む

まず初期設定を始める前に、電源ケーブルをタブレットに差し込みます。
②電源ボタンを長押しして、スタートする

次に、タブレットの上の部分にある電源ボタンを長押しすると、[ようこそスマイルゼミへ]という設定画面になります。
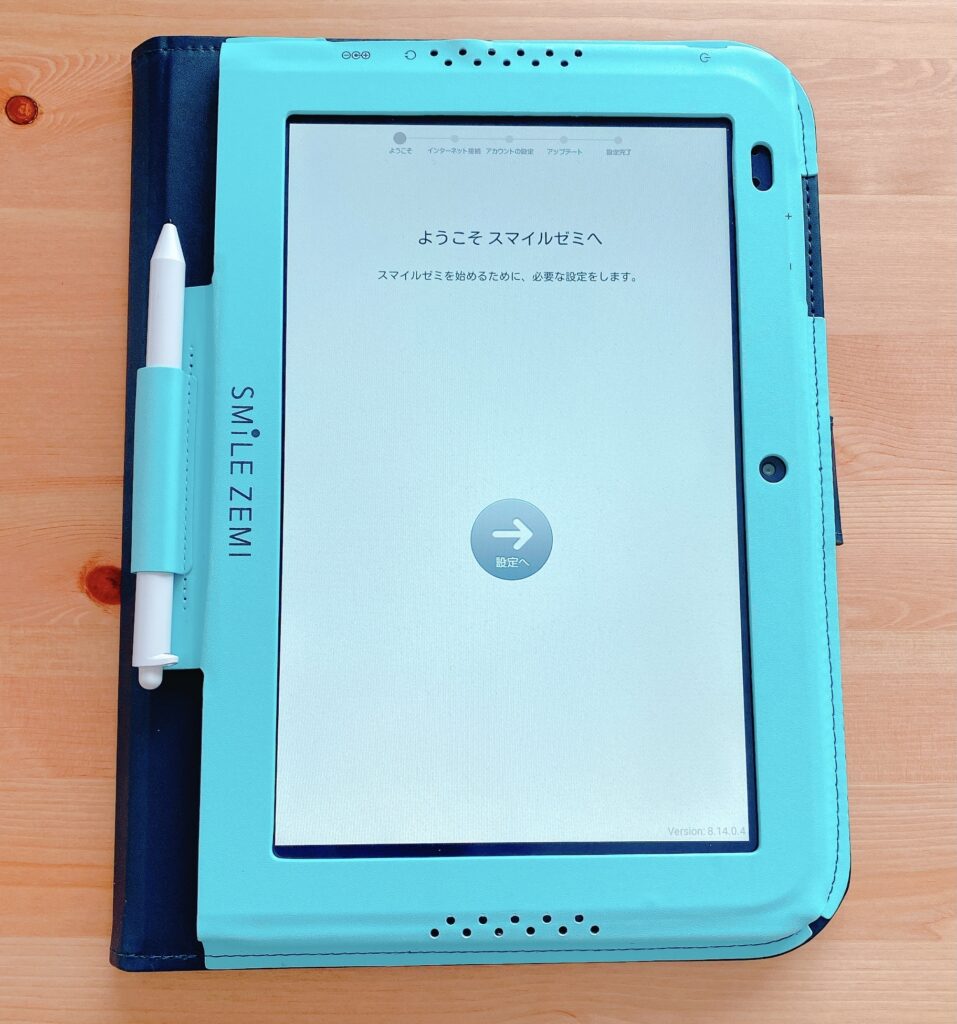
③Wi-Fiの接続方法を選ぶ
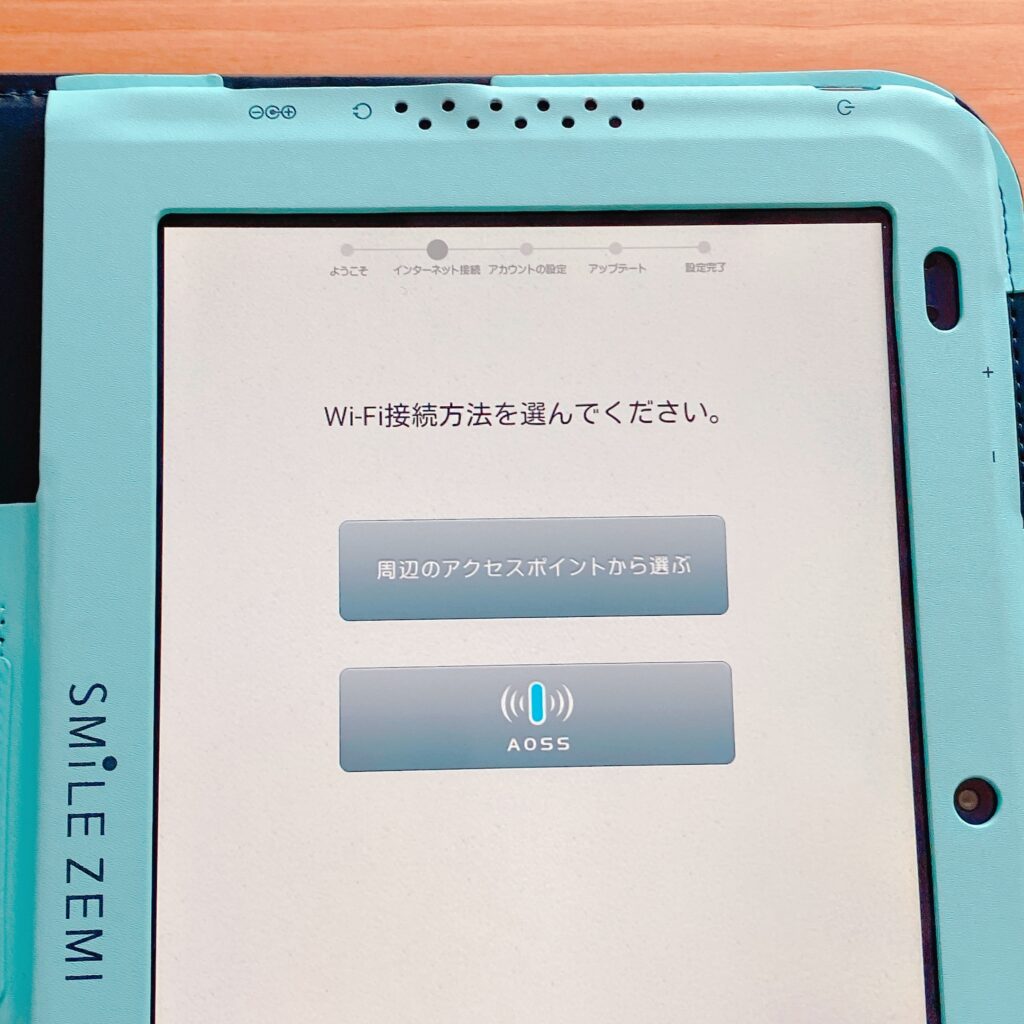
Wi-Fiの接続方法を下記2つから選んでいきます。
- 周辺のアクセスポイントから選ぶ
- AOSS
わが家の無線LANルーターにはAOSSマークはなかったので、[周辺のアクセスポイントから選ぶ]を選択。
ネットワークを選択する画面で、接続するネットワークを選び、[次へ]ボタンを押します。
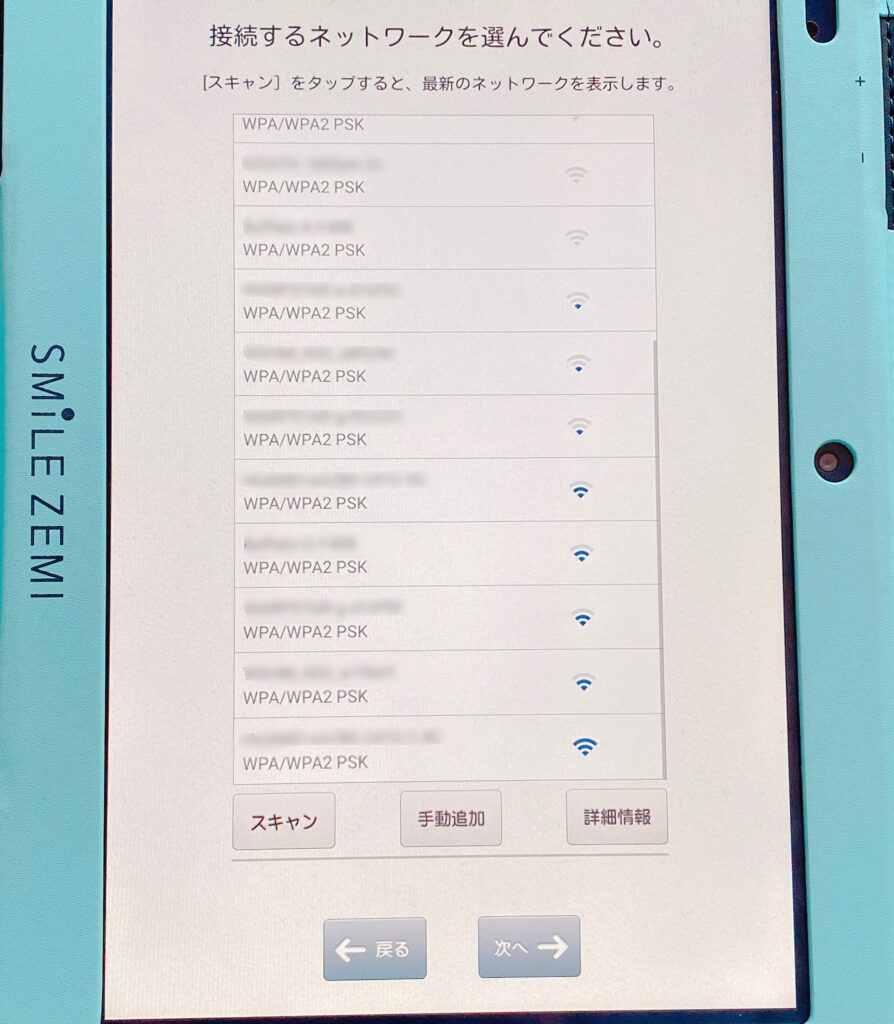
選んだ後は、無線LANのパスワードを入れて[接続]を押して完了です。
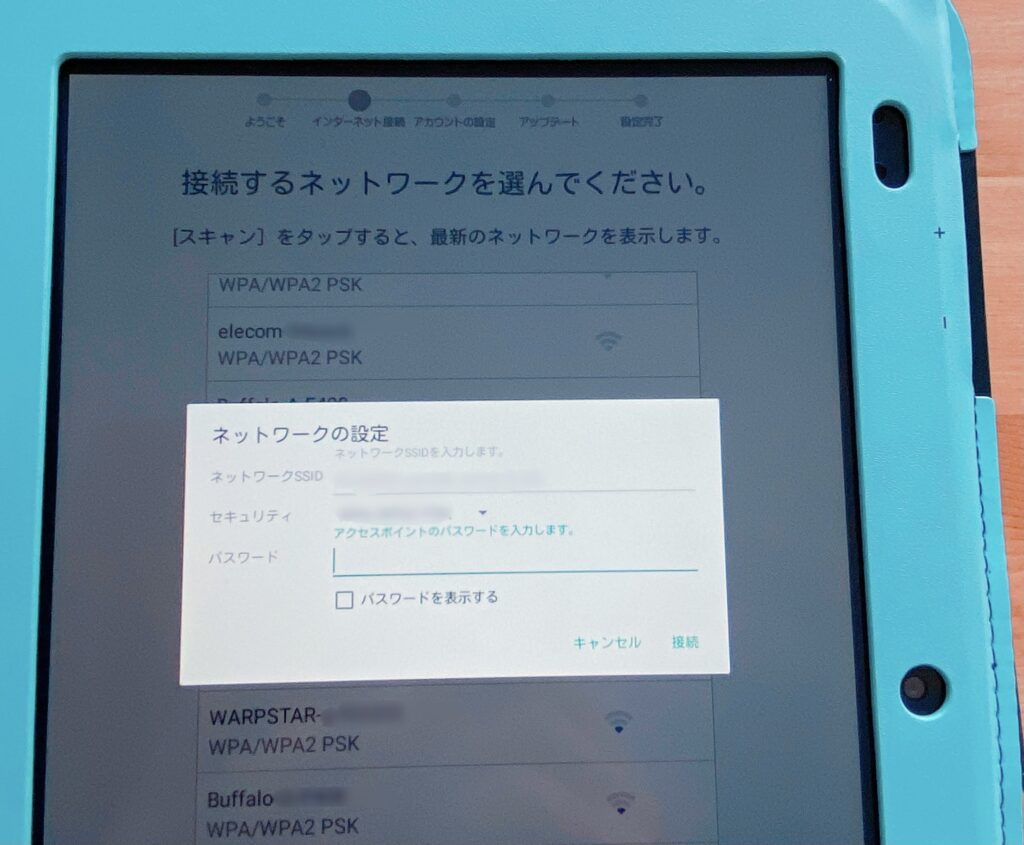
ちなみに、AOSSを選んだ場合はこちらを参考に☟
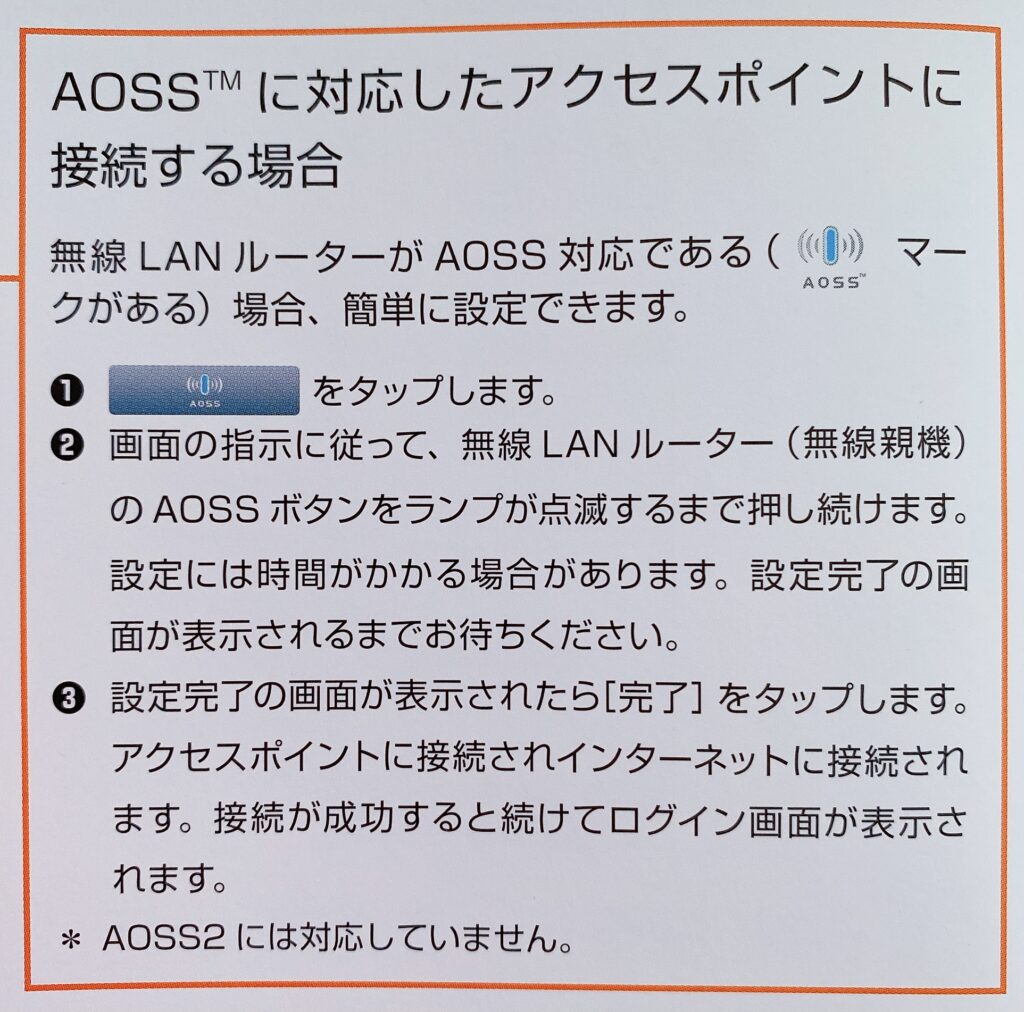
④JUSTアカウント画面でログインする
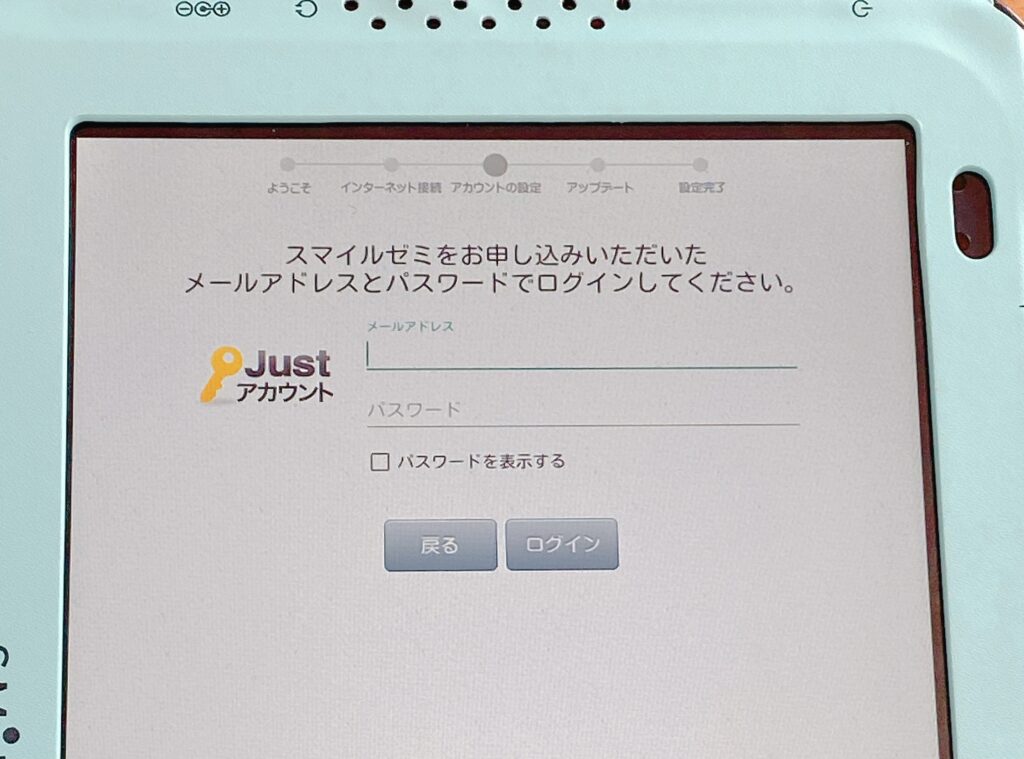
JUSTアカウントのメールアドレス、パスワードはスマイルゼミの入会申し込み時に登録したものを入力します。
入力したら、[ログイン]をクリック。
メールアドレスは、入会手続き完了メールにも記載があるのでご安心を。
⑤タブレットを使用する子どもを選択する
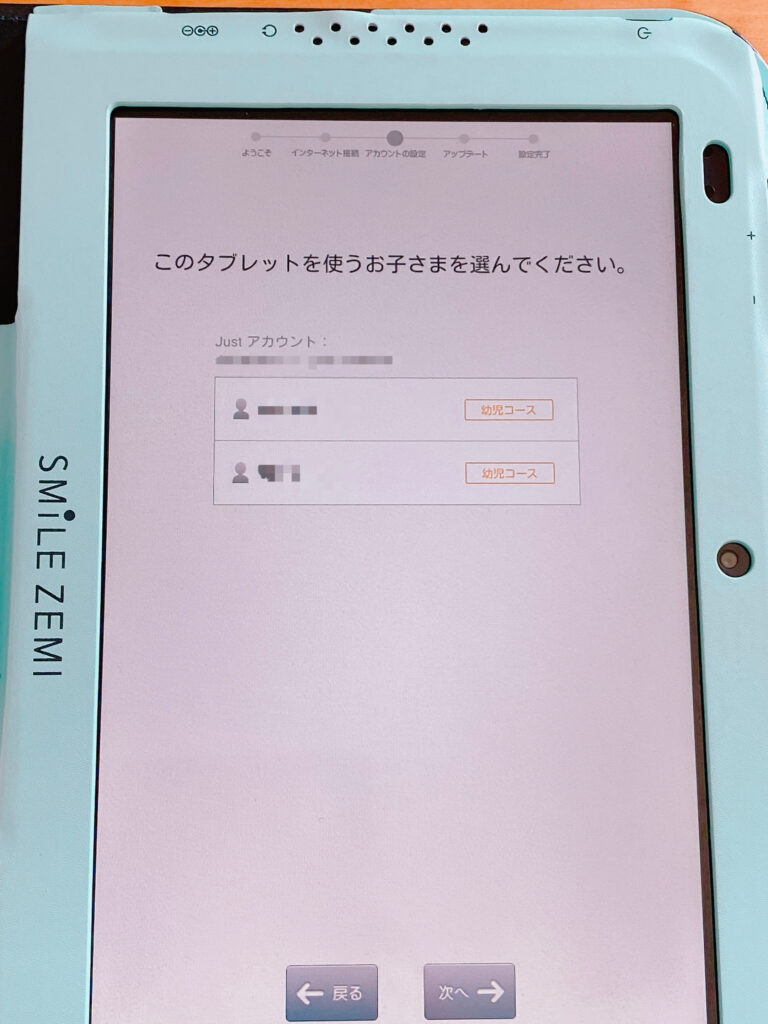
ログインが完了した後は、実際にこのタブレットを使用する子どもを選んでいきます。
今回は、子ども2人同時入会したので、2人分の表示が出てきました。
タブレットを使う子どもの名前を選んで、[次へ]をクリック。
ソフトウェアのアップデートが開始されて、設定の完了です!
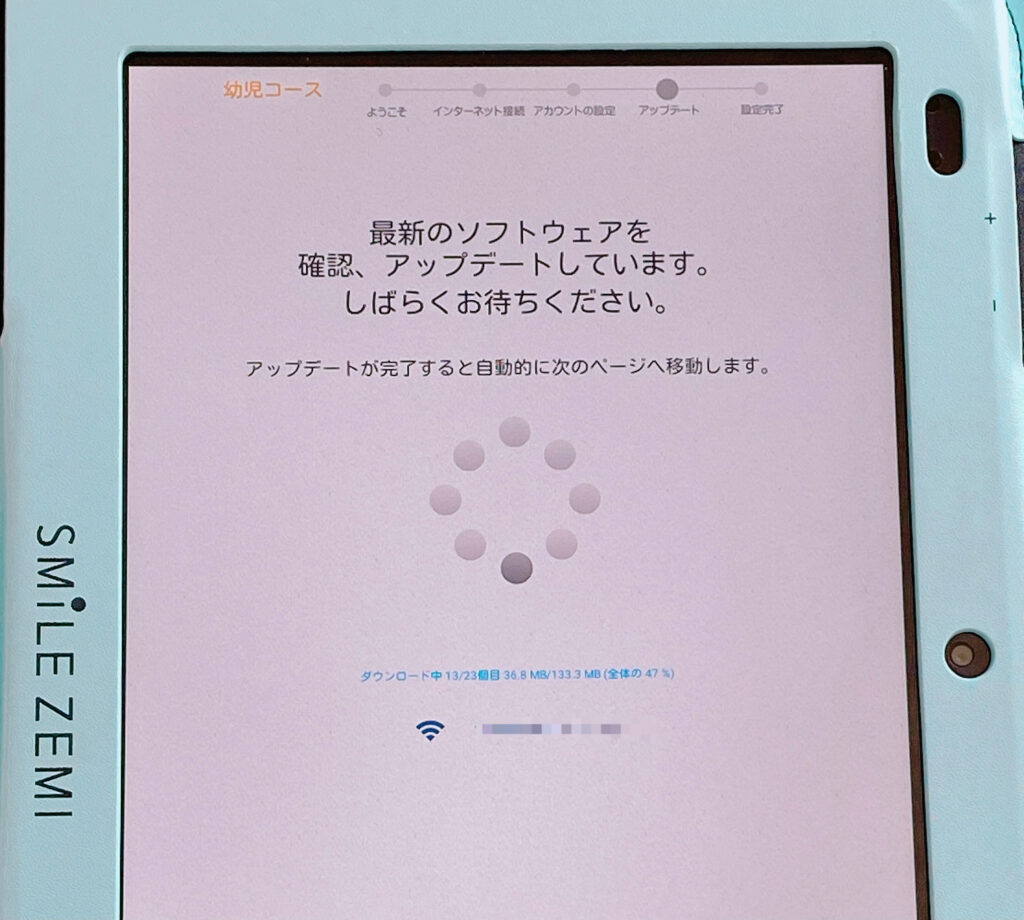
[開始する]を押すと、いよいよ学習の流れについての説明に入ります。
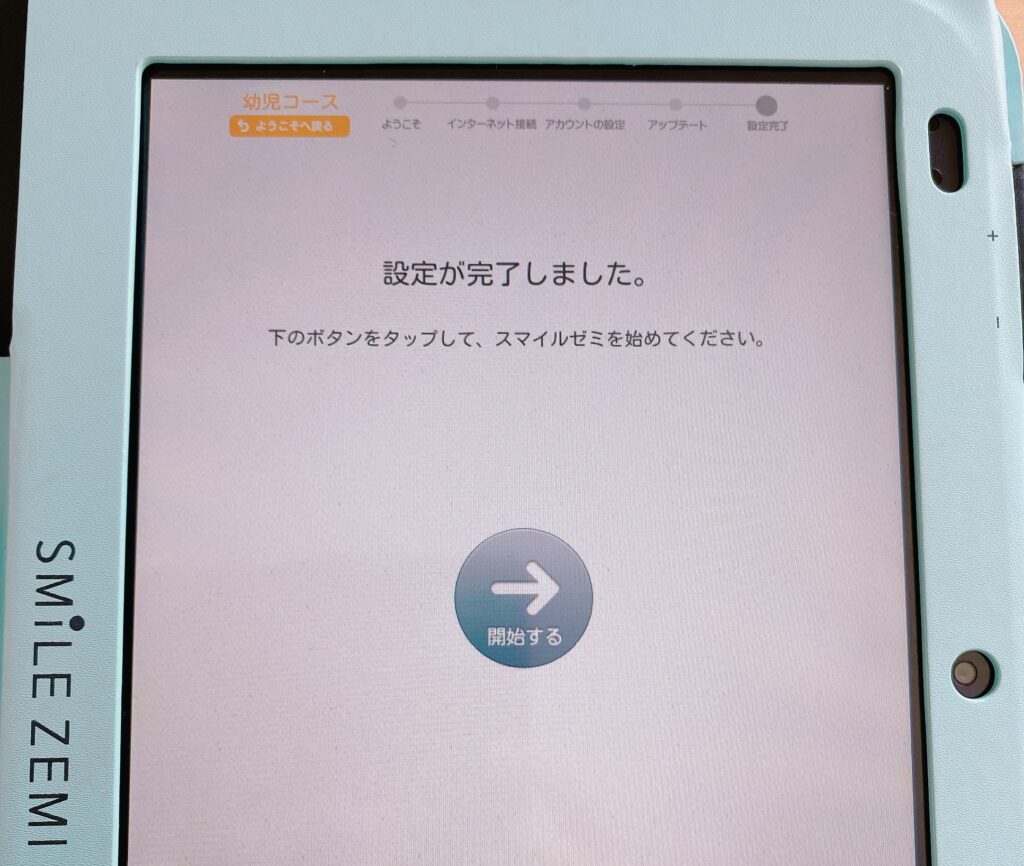
スマイルゼミの使用方法の説明

設定完了すると、スマイルゼミの具体的な使い方に関しての動画画面になり、[はじめる]ボタンを押します。
- どんな風に日々の学習を進めていけばいいのか
- 1日どのくらい学習時間を取ればいいのか
- 学習した後はどのように親が関わればいいのか
また、
- タブレットやペンの使い方
- タブレットの扱い方や学ぶときの姿勢
- ペンの正しい持ち方や扱い方
などのこれから学習をしていくにあたって、大切に使っていくタブレットやペンの使い方や扱い方もしっかり動画で教えてくれます。
まとめ:サクッと初期設定して、学習スタート!
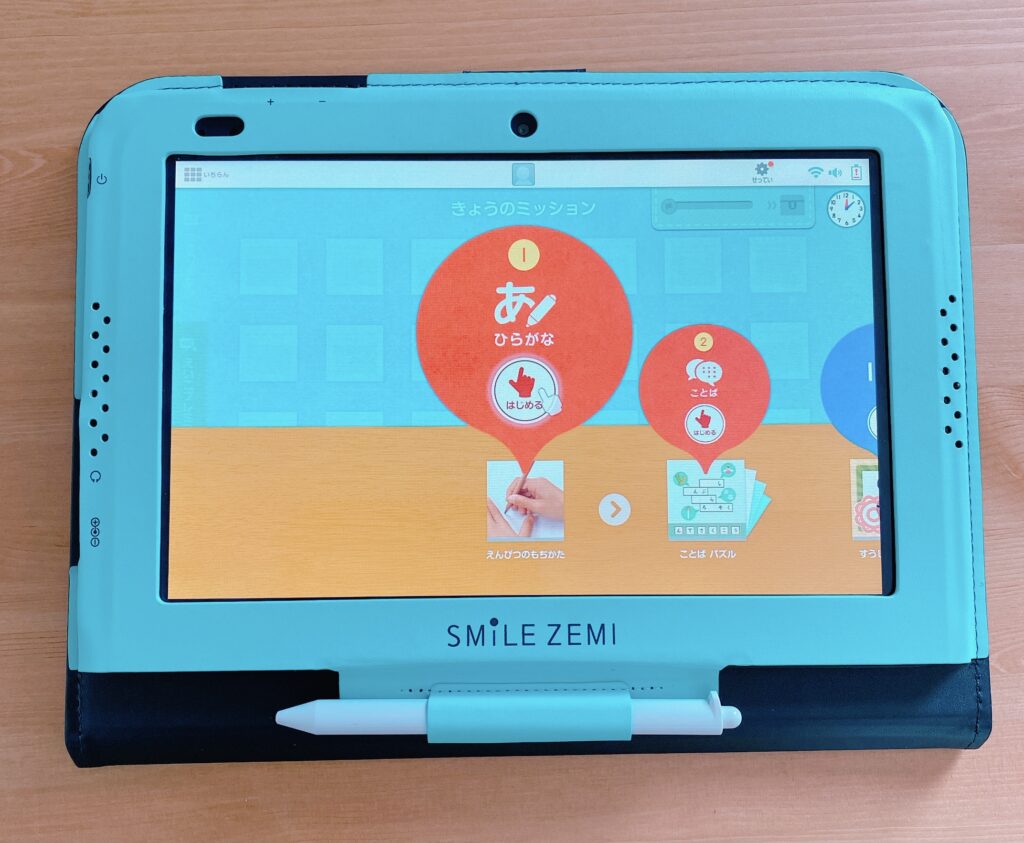
今回は、スマイルゼミが届いてから最初にするべき初期設定の方法や保護フィルムの貼り方についてご紹介しました。
- 保護フィルムをあらかじめ購入しておき、貼り付ける
- 無線LANのパスワードを調べておく
- 学習の流れの動画を子どもと一緒に見る
これだけしておけば、とっても簡単に初期設定できて、すぐに始められます。
サクッと設定を完了して、子どもにスマイルゼミの学習を楽しんでもらいましょうね♪
スマイルゼミを試してみたいなという方は、無料で資料請求ができるのでぜひ取り寄せてみてください。
\資料請求はコチラ☟/
![]()
この記事が少しでも参考になれば、嬉しいです。
最後まで読んでいただき、ありがとうございました!
ブログ村のランキングに参加してます。
☟ポチッと押していただけると、とても励みになります。